
横並びボックスの機能
Word Balloonの吹き出しは
通常1行に1つです。
これを複数並べられる機能があります。
Word Balloon PRO設定画面の表示
Word Balloon PRO設定画面を開きます。
赤い矢印の先にある各種設定を選択します。
タブ付きの各種設定画面が表示されます。
Word Balloon PRO設定画面の表示方法が分からない場合はこの記事で確認してください。。
設定画面の表示Word Balloon PRO設定画面の表示方法 Word Balloon PROの設定画面の表示は ・ダッシュボード >> Word Balloon PRO 設定画面が表示されるとこんな感じです。 ここから色々とWord Balloon… docs.word-balloon.com
docs.word-balloon.com
続きを読む

横並びボックスのボタンを有効にする
通常設定内のその他の設定欄にあります。
無効になっていますので、これを有効にします。
有効に出来たら設定を保存してください。
使い方
投稿画面を開いてWord Balloon専用画面を表示します。
横並びボックスのボタンの設定が有効になっていると
矢印の位置に横並びボックスのアイコンが表示されます。
これを選択すると横並びボックスのメニューが表示されます。
設定後挿入を選択するとダイアログが表示され、ショートコードが挿入されます。
テキストエディタをお使いの場合は手動でカーソルを
ショートコード内に移動する必要があります。
横並びボックスのショートコードは下記の様な形になります。
[word_balloon_side_by_side position="space-between" wrap="false"]
[/word_balloon_side_by_side]この横並びボックスのショートコード内に吹き出しのショートコードを
挿入する形になります。
実際に使ってみると↓こんな感じです。

やーまん
横一列に
並んでいますね。

やーまん
ブロックエディタ
横並びのブロックがありますので、選択してください。
以上横並びボックスの機能でした。
横並び機能の使用例通常は1行に1つの吹き出しですが、横並び機能を使用すると複数の吹き出しを並べて表示することが可能です。 トリッキーな使い方ですが 麻雀を再現!? htt…
dev.word-balloon.com
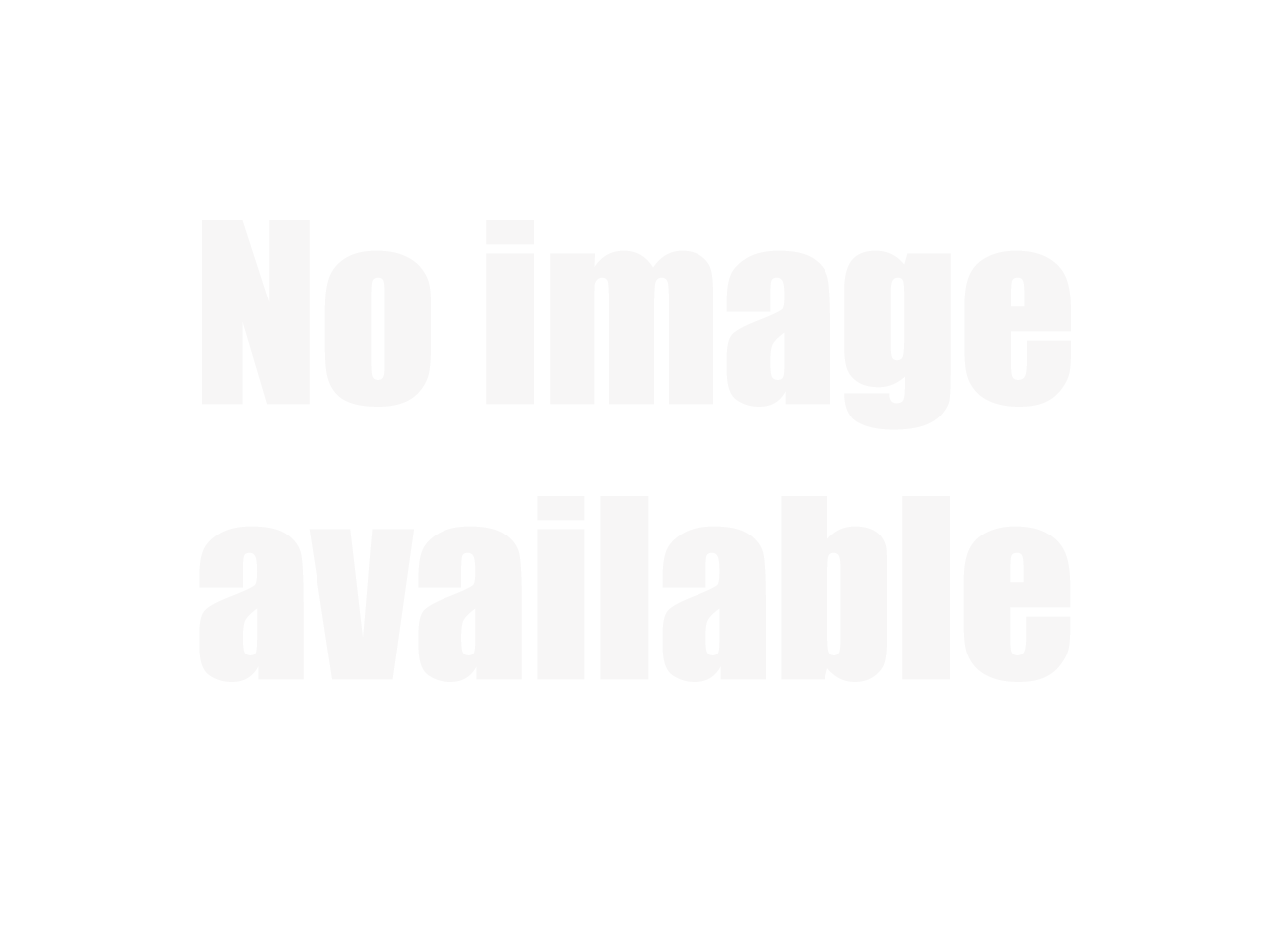
Word Balloon PROWord Ballon PROはまだまだ開発途上のため、 仕様変更に伴いマニュアルと実際の画面が異なる場合があります。 予めご了承ください。 インストールとライセンスキーの登録 新規ご契約あ… docs.word-balloon.com
docs.word-balloon.com
続きを読む




