
設定
Word Balloonは簡易設定が可能です。
設定画面の表示
設定画面へは
管理画面 >> 設定 >> Word Balloon
もしくは
管理画面 >> プラグイン >> インストール済みプラグイン >> Word Balloon >> 設定
のいずれかでいけます。
設定画面を開くと下記の様な画面になります。
①アバター
①の『アバター』タブを選択するとアバターの事前登録画面になります。
アバターの事前登録は3体まで可能です。
登録方法はPRO版とほぼ同一のためPRO版のマニュアルをご参照ください。
②設定
②の『設定』タブを選択すると設定画面になります。
変更出来る設定は
①吹き出しが画面に表示される際にアニメーションさせる(有効/無効)
②ブロックエディタ使用時に、吹き出し内で自由なブロックを使える様になるインナーブロックモード(有効/無効)
③Word Balloonボタンを表示する(有効/無効)
④アンインストール時にWord Balloonのデータベースを削除する(有効/無効)
⑤アンインストール時にWord Balloonのオプションを削除する(有効/無効)
⑥投稿時にWord Balloonを使用するために必要なユーザーの権限
⑦設定を使用するために必要なユーザーの権限
以上となります。
変更が出来たら最後に画面右下の保存ボタンを選択してください。
以上のだけでは物足りない方は、Word Balloon PROの導入をぜひご検討ください。
Word BalloonのアドオンプラグインWord Balloon PROではアバターの登録はデータベースの上限まで無制限、変更可能な設定も盛りだくさんです。
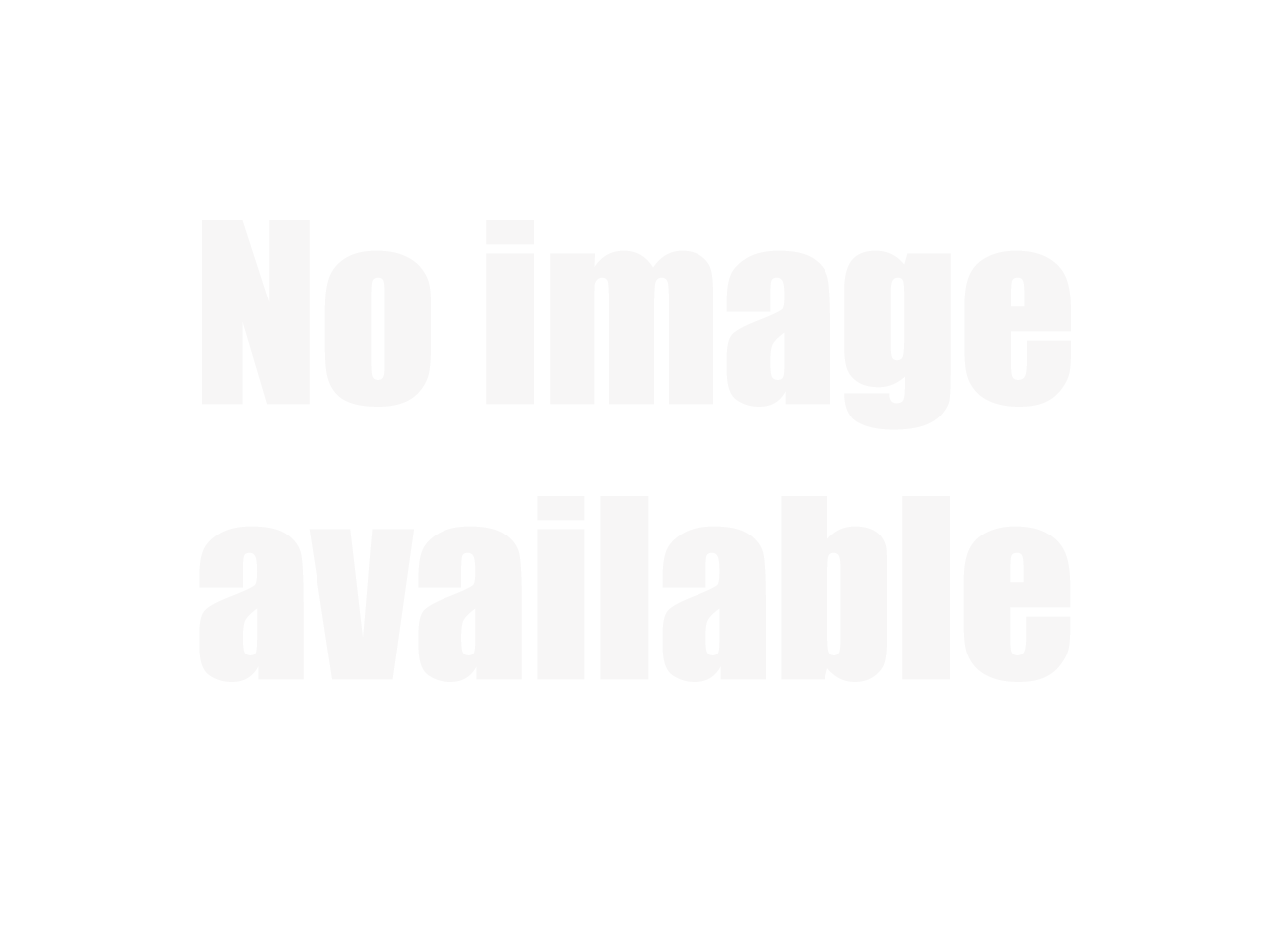
③使用環境
③の『使用環境』タブを選択すると、現在ご利用のWordPressの使用環境を一覧にしています。
何か不具合が発生した際は、こちらのページの情報をコピーして報告いただけると、その後のサポートがスムーズにいきます。
①のコピーボタンを押すと、コピーされます。
④Word Balloon PRO
④の『Word Balloon PRO』タブを選択すると、Word Balloon PROの紹介ページとなります。




